Introdução ao Confluence: como utilizar no dia a dia e no trabalho
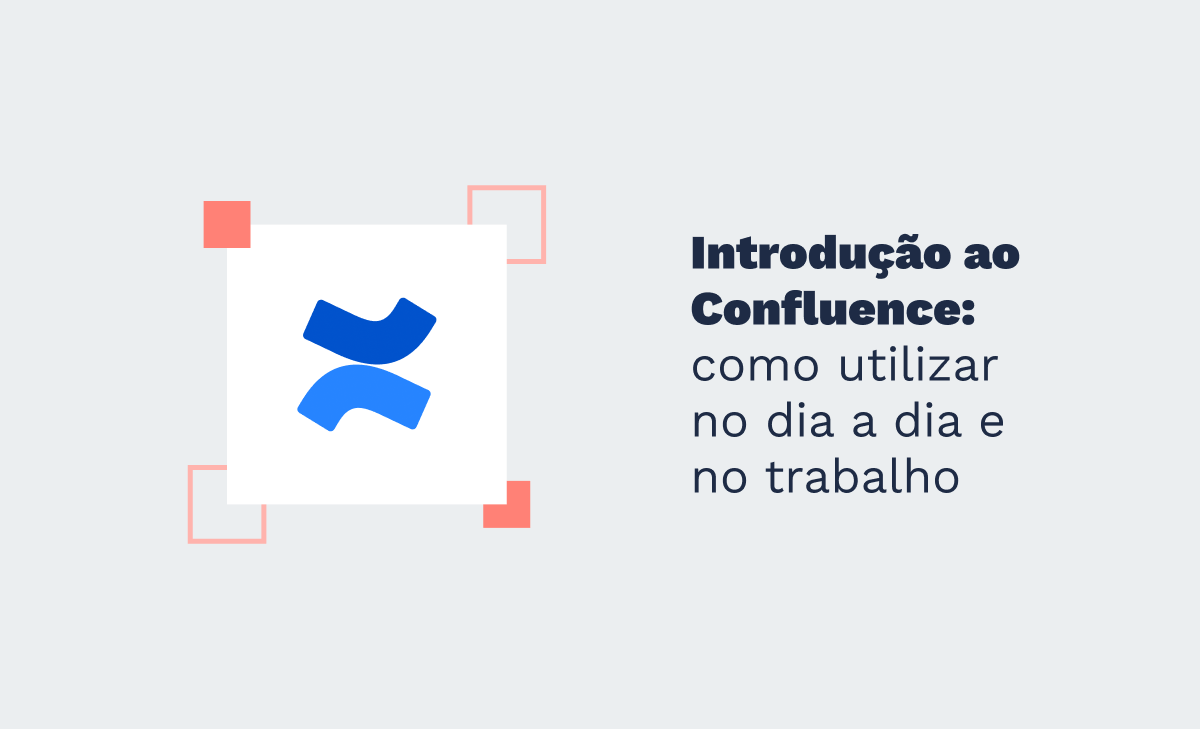
Este artigo é destinado para iniciantes e curiosos a respeito da ferramenta Confluence da plataforma Atlassian. A ferramenta visa atender todos os públicos, em especial os amantes da escrita e de ambientes que proporcionam facilidades para a criação, armazenamento e gestão de conhecimento.
Uma das principais fontes para o desenvolvimento do artigo é a própria certificação e treinamento da Atlassian sobre o Confluence. Além disso, parte do que será apresentado vem de conhecimentos vivenciados por mim no mundo corporativo e no uso diário do Confluence.

O que é o Confluence?
É uma plataforma de criação, armazenamento e compartilhamento de informação.
Funciona como uma excelente opção para empresas de qualquer tamanho, pois o Confluence é totalmente voltado para times. Uma de suas principais vantagens é a capacidade de romper silos de informação, organizar todo tipo de documento em um só lugar e proporcionar um ambiente propício para o desenvolvimento da cultura da equipe/empresa.
Para entusiastas da escrita, o Confluence é uma ótima ferramenta para gerenciar conhecimento e trabalhar em projetos colaborativos.
Muitas empresas o utilizam para documentar e fomentar mudanças em produtos, registrar informações, explicações sobre API’s e vários outros serviços voltados para clientes.
O Confluence é uma ferramenta que pertence ao grupo Atlassian, que também possui outros diversos produtos relevantes para o mercado, entre eles Jira, Trello e Bitbucket.
É interessante a leitura do artigo em paralelo com a exploração da ferramenta. Ao utilizá-la pela primeira vez são apresentadas dicas dentro da própria plataforma que dialogam bastante com o conteúdo deste artigo.
Para que serve o Confluence?
O Confluence pode ser usado de várias formas:
- Produzir requisitos para um produto;
- Produzir e gerenciar informações internas;
- Compartilhar anúncios;
- Escrever blogs;
- Criar Páginas que podem ser visualizadas por todos;
- Compartilhar aprendizados;
- Guardar diversos tipos de documentos;
- Criar workflows contemplando produção, revisão e publicação de textos;
- Criar manuais para processos internos.
Conceitos iniciais
Para a utilização de maneira fluida no Confluence, é interessante se familiarizar com os termos a seguir.
Páginas
Páginas ou Pages são documentos criados no Confluence. Podem ser preenchidas por textos, tabelas, imagens, vídeos, gifs, emojis e vários outros tipos de mídias digitais.
As Páginas são acessadas online e podem ser compartilhadas em tempo real com colegas de equipe, possibilitando a edição de multiusuários simultaneamente.
É fundamental entender melhor sobre a criação, edição e organização de Páginas. Esses pontos serão abordados mais à frente, mas, para fins práticos e didáticos, indica-se a exploração por conta própria dessas funcionalidades desde já.
Espaços
Espaços ou Spaces são áreas comuns de Páginas relacionadas. Eles podem ser utilizados para classificar, categorizar e organizar as Páginas.
Segue alguns exemplo de contextos para criação de Espaços:
- Por equipe (exemplo: Desenvolvimento);
- Por assunto (exemplo: Cultura da Empresa);
- Por produto (exemplo: API de integração externa);
- Por área de interesse (exemplo: Equipe do novo produto);
- Por funções (exemplo: Analistas).
Páginas estão contidas em Espaços:
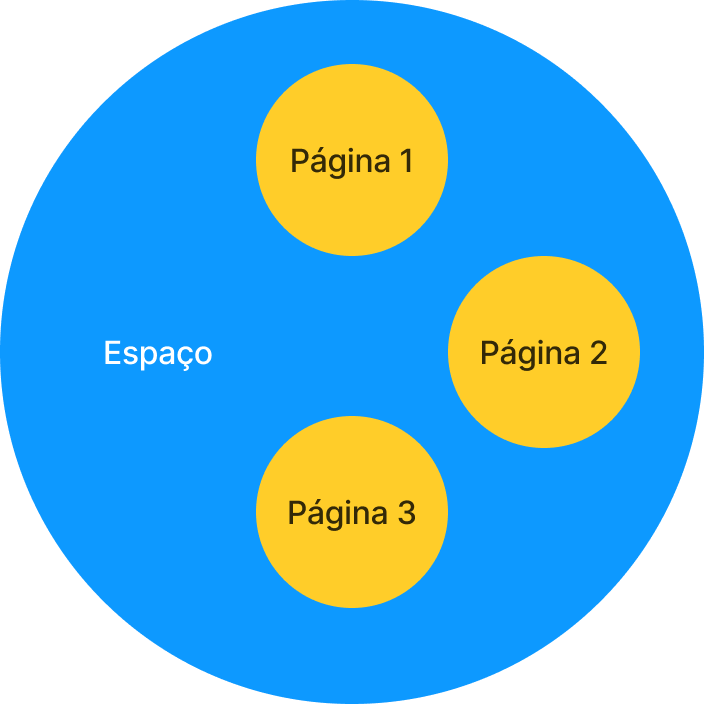
Acessando o Confluence
O Confluence é uma plataforma paga, porém, com várias funcionalidades gratuitas. Para ter acesso ao Confluence, é necessário apenas criar uma conta na plataforma Atlassian.
Utilize o link para se cadastrar e fazer login com seus dados.
Os gifs e imagens foram produzidos com o Confluence em inglês apenas no intuito de facilitar a internacionalização do artigo. É possível utilizar a ferramenta no idioma de sua preferência.
Após realização do login com sucesso, será apresentada uma tela semelhante a essa:
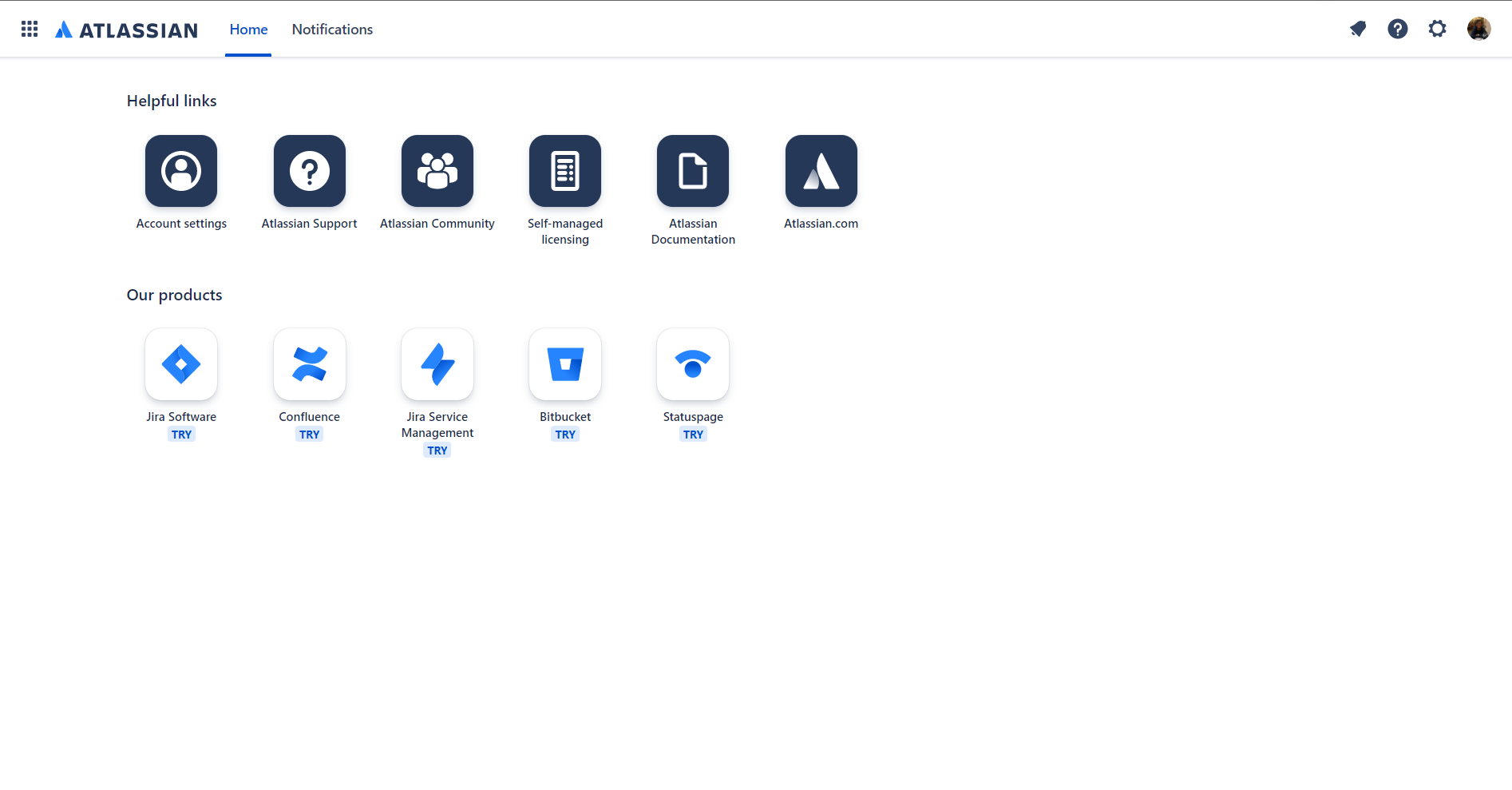
Pode ser que a apresentação da tela mude um pouco caso não seja o seu primeiro acesso em ferramentas Atlassian.
Siga os passos para configurar o seu ambiente no Confluence:
1) Clique no botão referente ao Confluence:
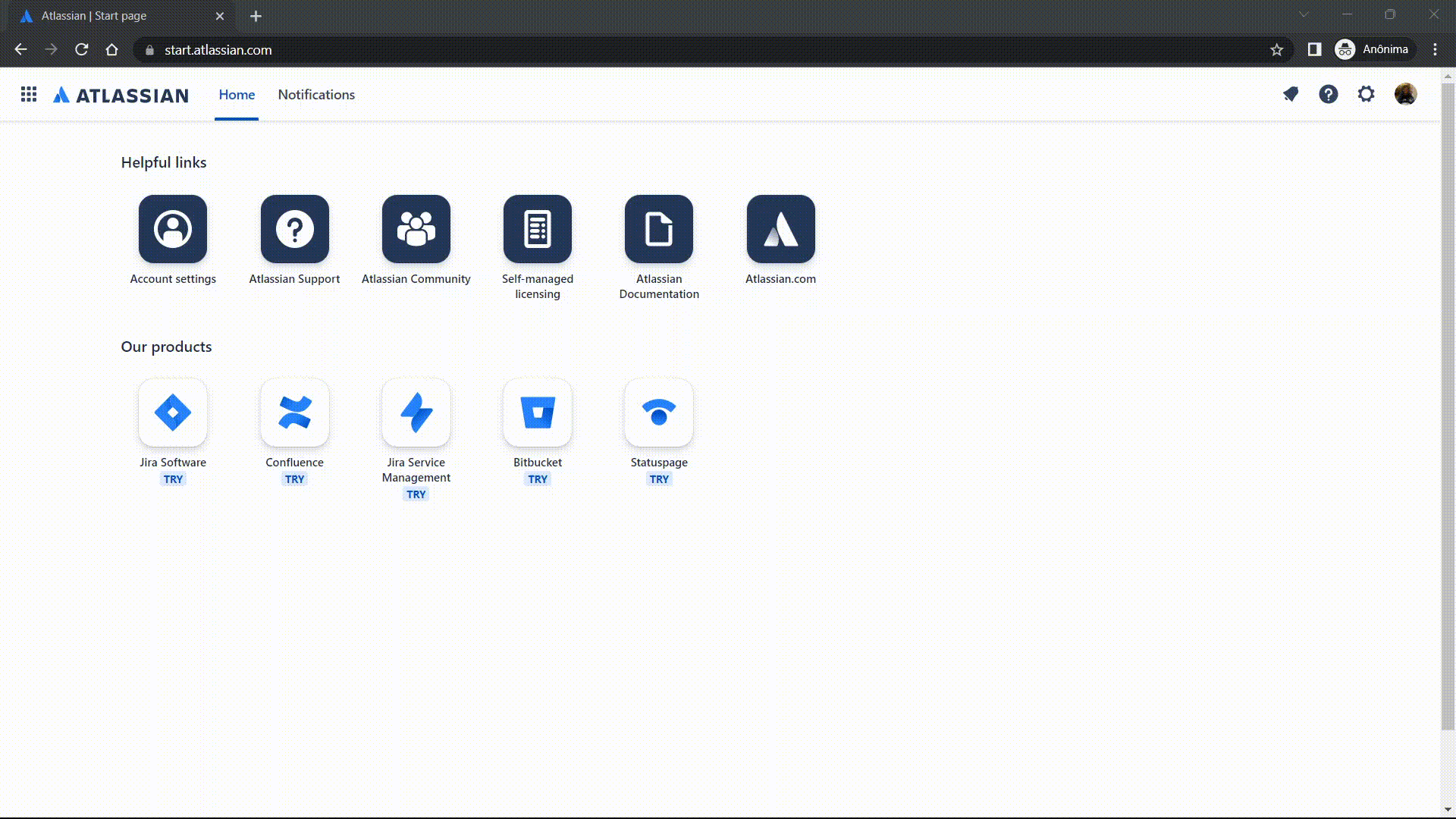
2) Clique em Get of free e Next.
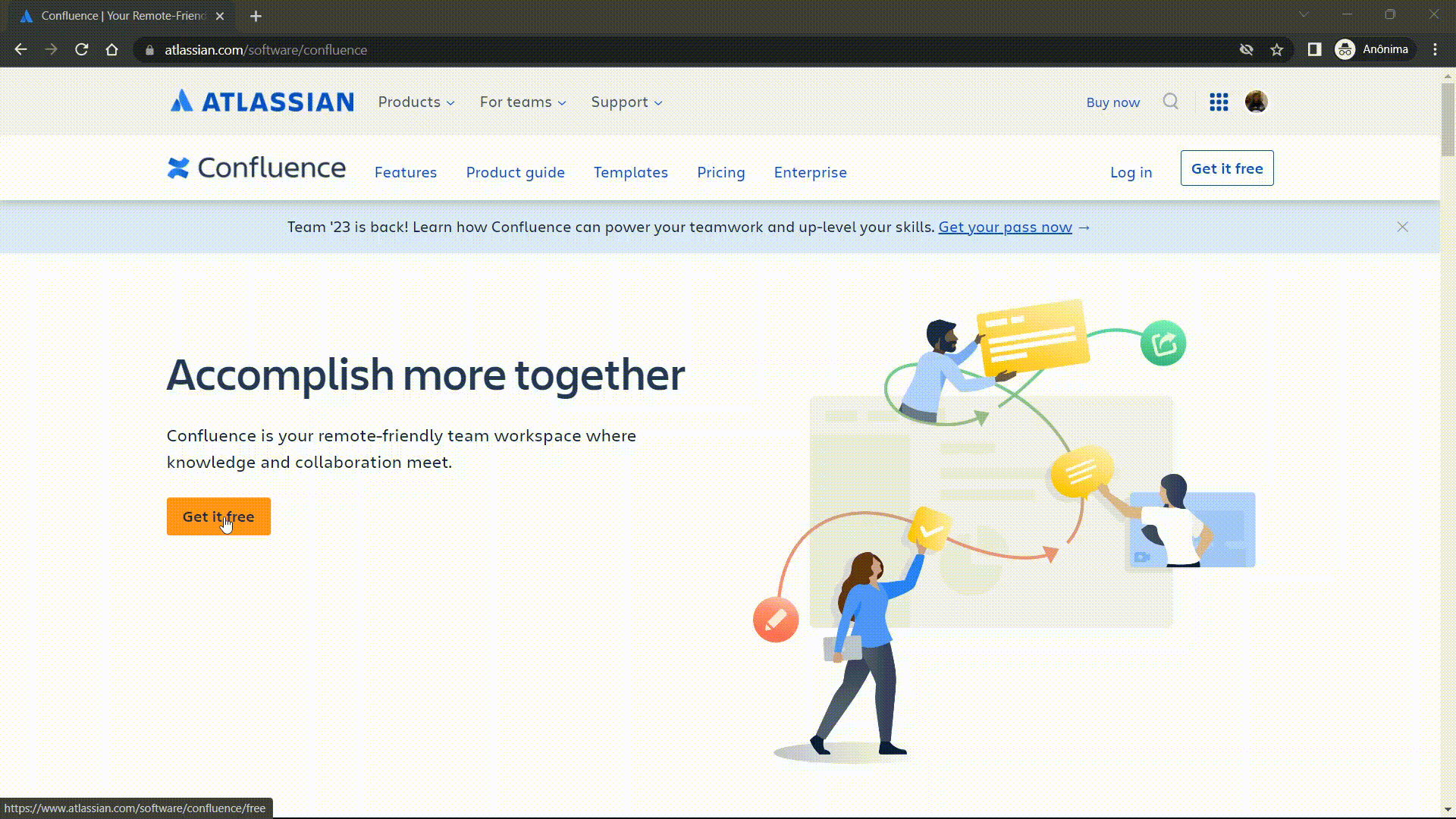
3) Adicionar o nome para o ambiente/site e clicar em Agree.

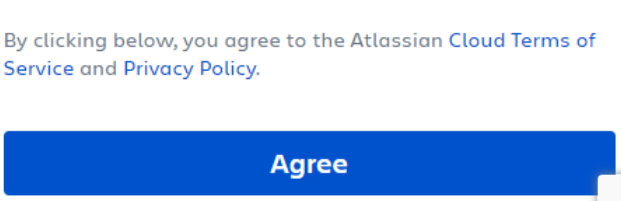
4) Aguarde alguns segundos até que o ambiente seja preparado.
5) Preencha os demais dados de acordo com suas preferências pessoais.
Ao finalizar todos os passos anteriores, será possível visualizar uma tela semelhante a esta:
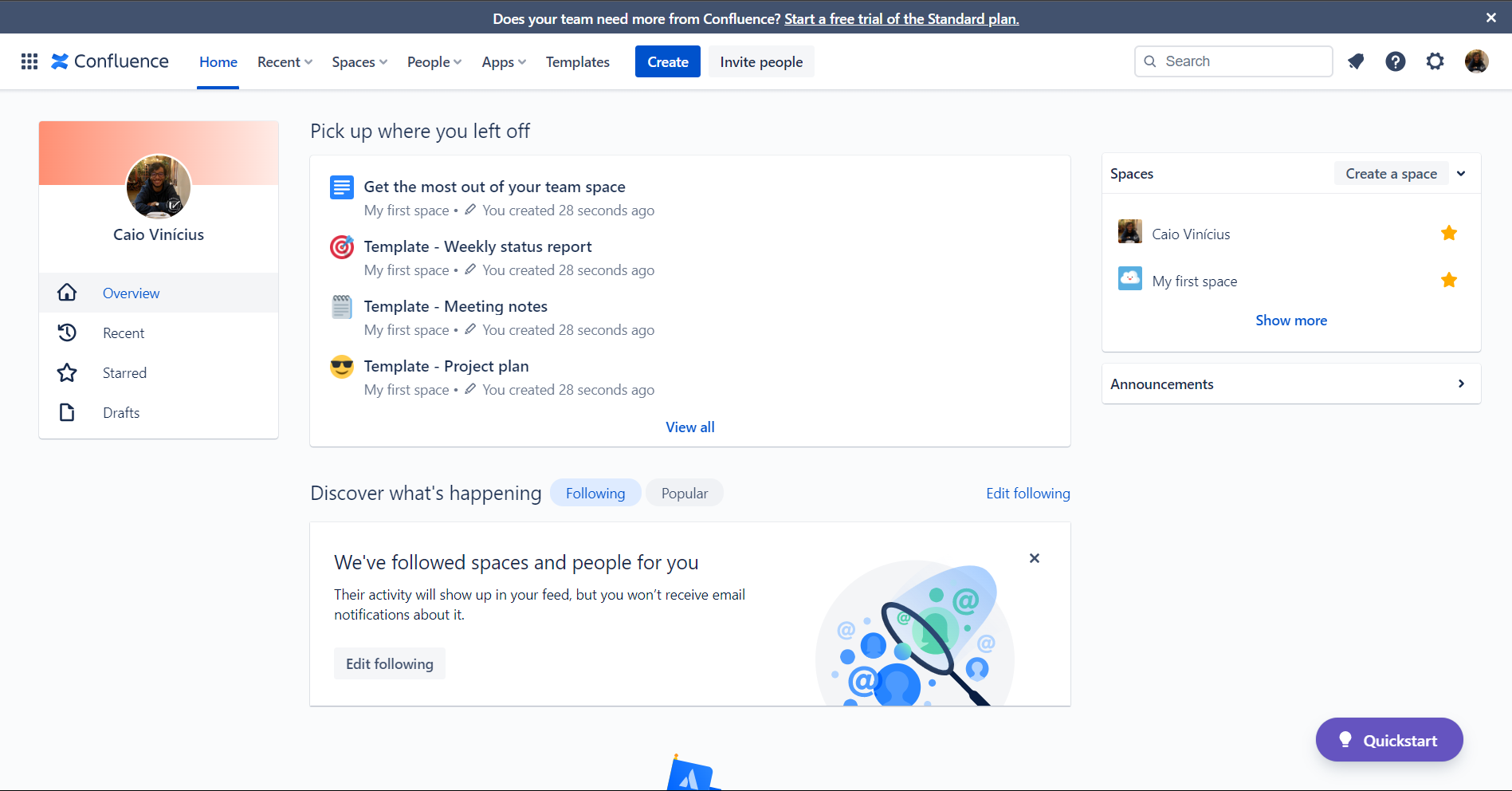
Tela inicial
A tela apresentada anteriormente é conhecida como Home ou Tela Inicial. Nela é possível visualizar alguns elementos importantes. Confira detalhes sobre cada um deles:
- Menu de navegação: Esse menu aparece o tempo inteiro, independente de onde estiver no Confluence. Serve para guiar e facilitar o acesso de navegação;

- Home: Vai para a tela inicial do Confluence;
- Recent: Lista as Páginas acessadas recentemente;
- Spaces: Lista os Espaços;
- Teams: Lista os times e pessoas cadastradas no Confluence;
- Apps: Lista as aplicações integradas ao Confluence;
- Templates: Acessa uma Página com todos os templates do Confluence;
- Create: Cria uma Página e guarda dentro do Espaço particular do usuário;
- Invite People: Convida pessoas para utilizar o mesmo ambiente no Confluence.
- Notifications: Apresenta todas as notificações.
Utilizado principalmente durante compartilhamento de informações ou quando são feitas menções ao usuário.
Tecla de atalho: G + N
- Help: Apresenta alguns links que visam ajudar em caso de dúvidas/problemas mais comuns. Também informa o que há de novo nas últimas versões do Confluence e todas as teclas de atalho de forma listada.
- Settings: Apresenta todas as configurações gerais do ambiente.
- Páginas recentes: Mostra as Páginas acessadas recentemente.
Tecla de atalho: G + R
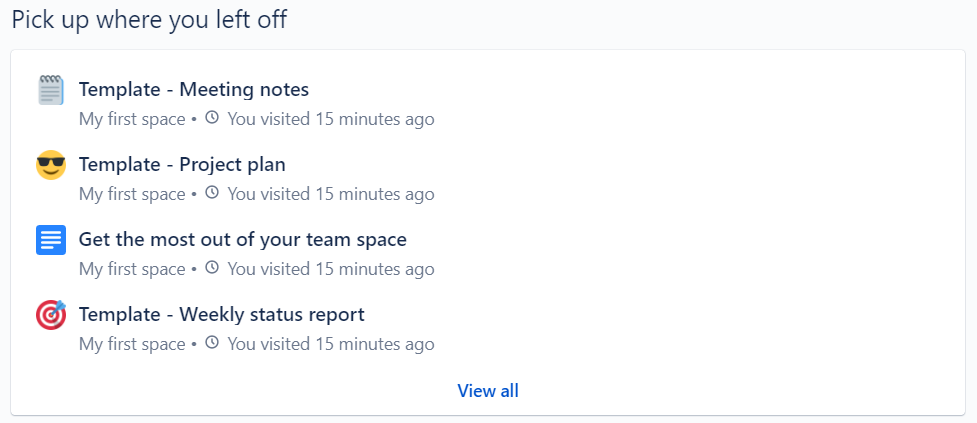
Descobertas: Mostra atividades relacionadas às Páginas que o usuário está observando e sobre as pessoas que segue. Também mostra atividades nas Páginas que estão sendo mais acessadas na aba Popular.
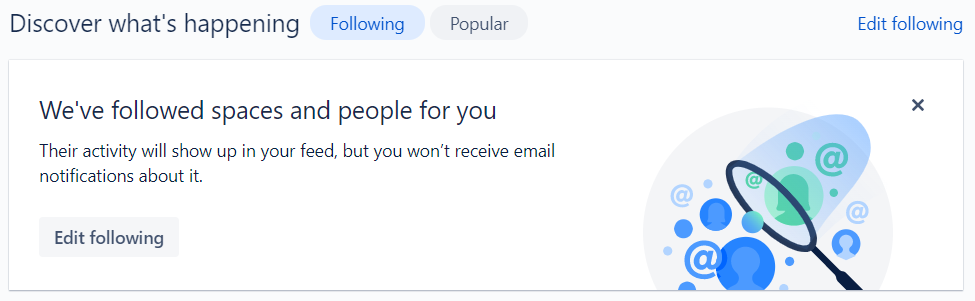
Espaços: Lista os Espaços mais acessados.
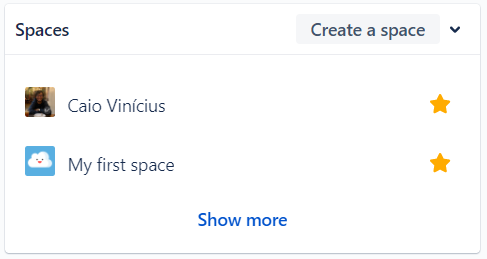
Anúncios: Apresenta as publicações de blogs e, através do botão Customize, é possível criar uma mensagem de boas-vindas que aparecerá para todos os usuários ao fazerem login no Confluence.
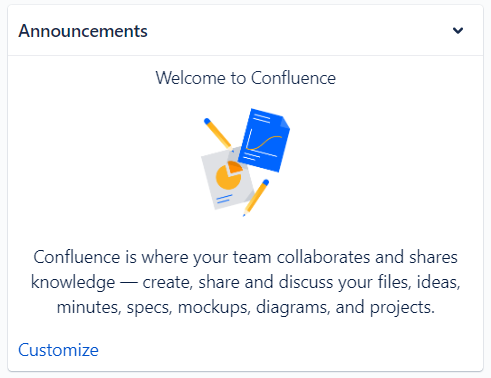
O Confluence aborda de maneira diferente Blogs e Páginas. Esse conteúdo será apresentado posteriormente.
Acessar uma Página
Na parte de Páginas recentes, ao clicar em uma Página qualquer, poderemos acessá-la em modo de visualização.
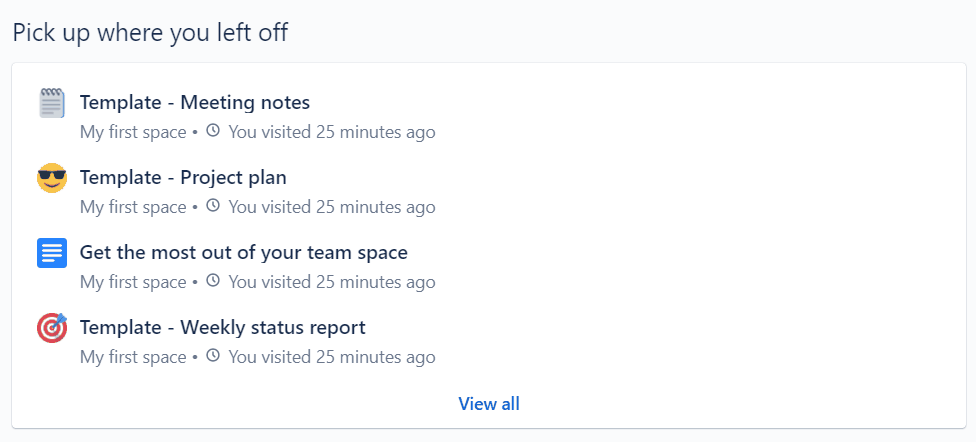
Existem duas formas de visualizar uma Página depois de acessá-la:
- Modo de visualização.
- Modo de edição.
Por padrão, as Páginas são primeiramente acessadas no modo de visualização.
Modo de visualização
Ao acessar uma Página, na parte esquerda está o Space sidebar ou Barra lateral do Espaço, que será apresentado de forma mais aprofundada posteriormente. Do lado direito, abaixo do menu de navegação, existem alguns botões específicos da Página em questão:


Botão de edição: Nome sugestivo, ao clicar nele, é possível visualizar a Página no modo de edição e editá-la.
ℹ️ Tecla de atalho: E

Mostrar comentários em linha: Ao clicar neste botão, ele irá listar todos os comentários feitos nas linhas da Página.
Segue um gif que apresenta bem os comentários em linhas:
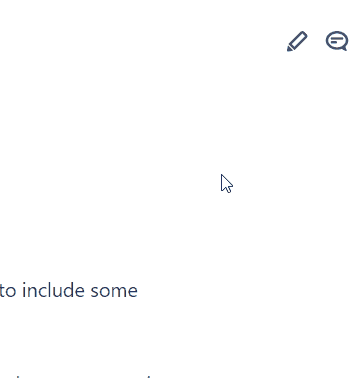

"Favoritar": Marca a Página como uma favorita, facilitando o momento de acesso e de procura por ela. A Página é adicionada na lista de favoritas.

Observar: O usuário se coloca como observador da Página, passando a receber notificações sempre que houver alteração.

Restringir: Acrescenta/retira algumas permissões para visualização e edição da Página.
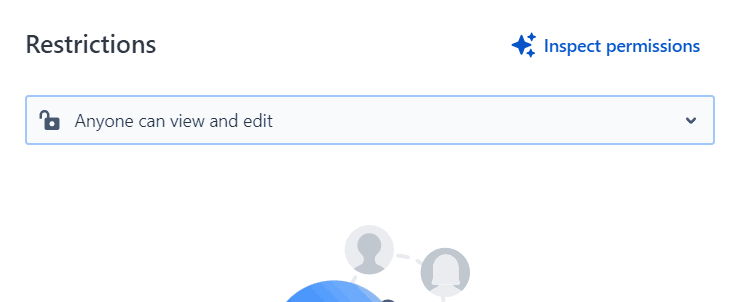
Este é o botão que pode fazer com que o botão de editar não apareça para outros usuários.
❗Esta funcionalidade está presente apenas na versão paga do Confluence.
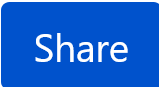
Compartilhar: Apresenta opções de compartilhar a página com outros usuários, possibilitando colocar uma mensagem. Também é possível copiar o link da página.
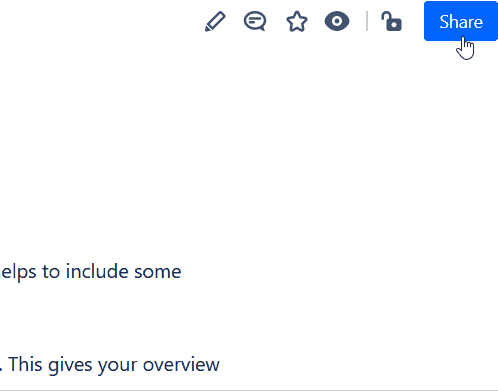

Mais ações: Apresenta outras opções de ação com a Página:
Ações:
- Copiar.
- Mover.
- Exportar (Word e PDF).
- Converter para Blog.
- Arquivar.
- Deletar.
- Apresentar.
- Histórico da página.
- Anexos (arquivos e campos customizados).
- Detalhes avançados.
- Etc.
Página inicial do Espaço
Quando se acessa um Espaço, entra-se no modo de visualização da página de Overview ou Visão Geral do Espaço. Por isso, ao acessar um Espaço, acontece um acesso à uma Página.
Barra lateral do Espaço
A barra lateral aparece sempre ao acessar uma Página. Ela pode se apresentar de forma expandida ou não. Caso não esteja expandida, basta clicar no botão > que aparece no canto superior esquerdo.
Tecla de atalho: [
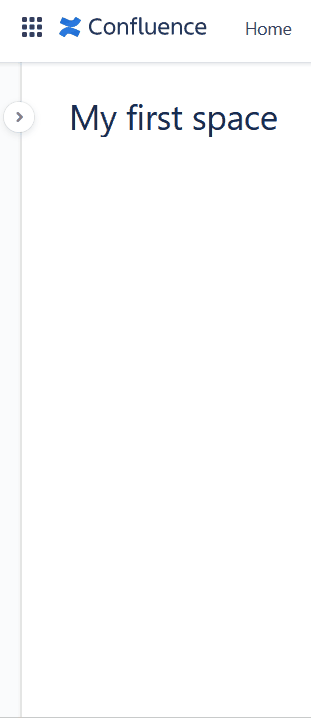
Confira as opções que a barra de espaços oferece:

Visão Geral: Acesso à página inicial do Espaço, apresentada anteriormente;

Blog: Opção de criação de um blog;

Configurações: Apresenta todas as configurações relacionadas ao espaço.
A alteração de algumas configurações estão restritas apenas aos administradores do ambiente Confluence.

Atalhos: Criação de atalhos de acesso a links. Funciona também para acessar Páginas e aplicações do Confluence.
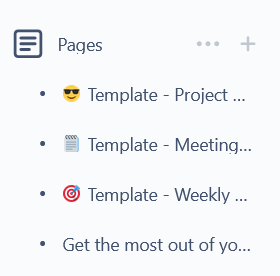
Páginas: Apresenta uma lista de todas as Páginas que estão no Espaço.
O botão ... permite a alteração do modo de visualização das Páginas. Por padrão, o modo de visualização apresenta a árvore de Páginas do Espaço. Essa visualização padrão utiliza como base o conceito de hierarquia de Páginas que será apresentado a seguir.
O botão + é utilizado para criar uma Página dentro no Espaço ou dentro de uma Página específica.
Ao passar com o mouse por cima de cada uma das páginas listadas no elemento Pages, é possível visualizar que, para cada página, aparecem os botões ... e +.
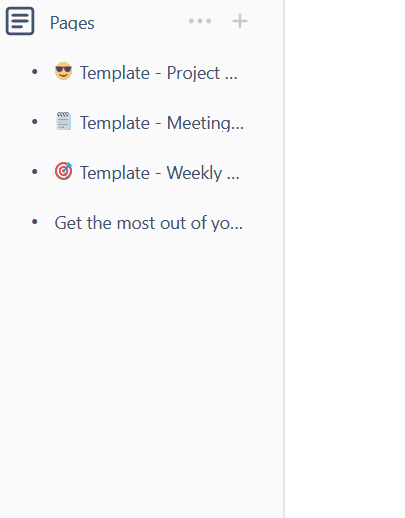
Hierarquia de páginas
O Confluence segue uma lógica de hierarquia de Páginas dentro de cada Espaço, em que é possível colocar uma página dentro de outra. Isso possibilita uma melhor organização do ambiente e também amplia as opções de montagem de conteúdos.
Uma Página pode conter qualquer quantidade de Páginas filhas, mas pode ser filha apenas de uma Página.
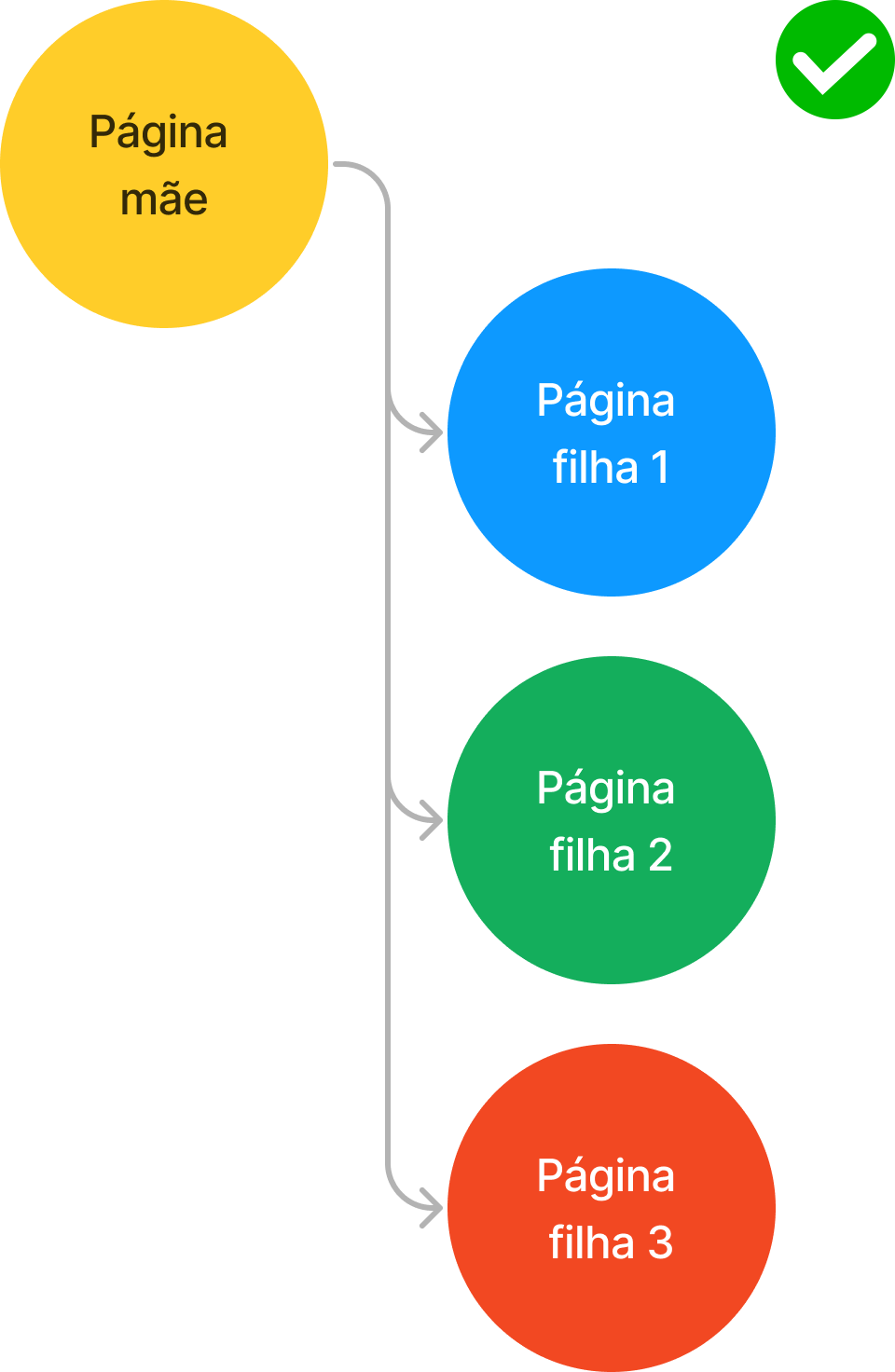
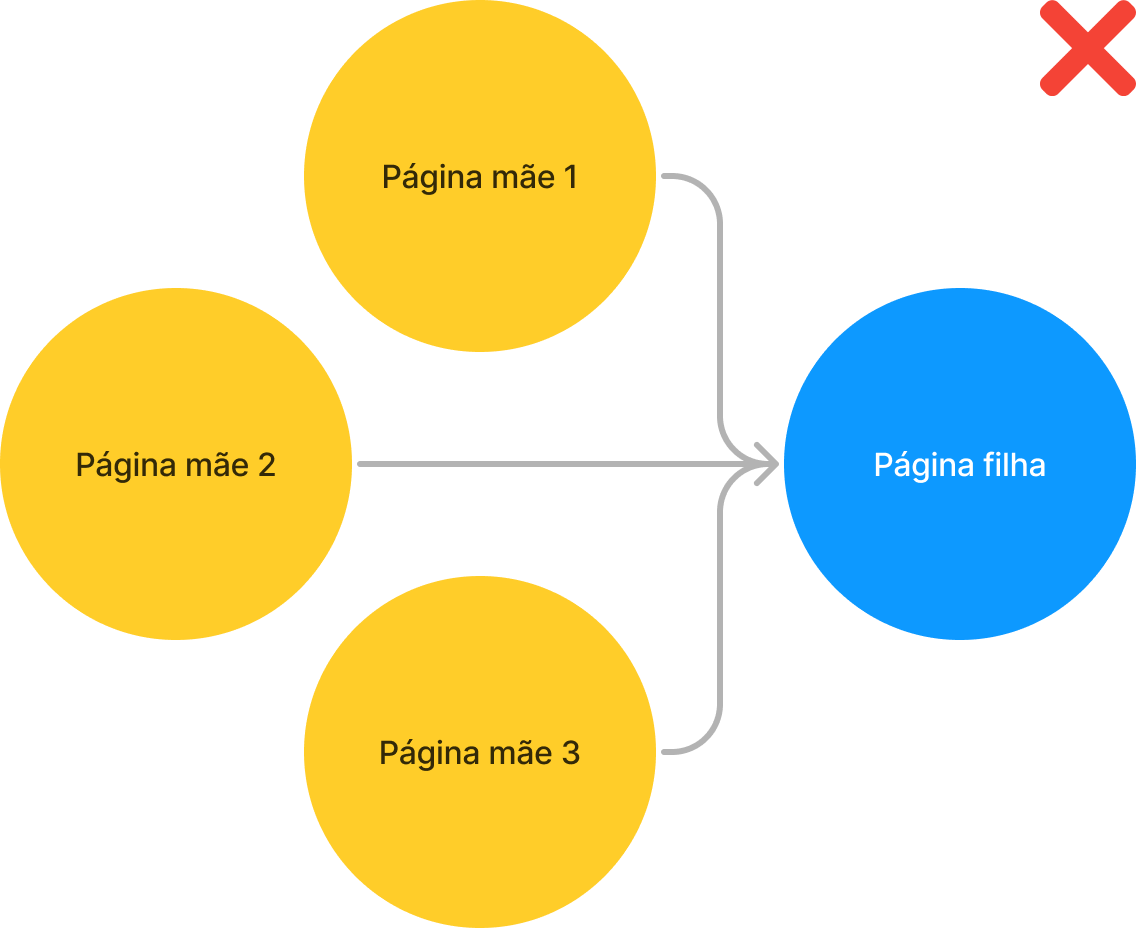
Criar uma Página
Existem duas formas de criar uma Página. A primeira é através do botão Create que fica no menu de navegação apresentado anteriormente. A segunda é através da árvore de Páginas do Confluence, que aparece ao acessar um Espaço.
Criação pelo menu de navegação
A criação pelo menu de navegação é bem simples, basta clicar no botão Create do menu de navegação e a Página será criada.
Exemplos:
- Se o usuário estava na Home, a Página será criada dentro do Espaço do usuário;
- Se o usuário estava no Espaço Atendimento e dentro da Página Política de atendimento, a nova Página será criada dentro de Política de Atendimento. Portanto, teremos o seguinte caminho até a página:
Atendimento / Política de atendimento / Nova página
Tecla de atalho: C
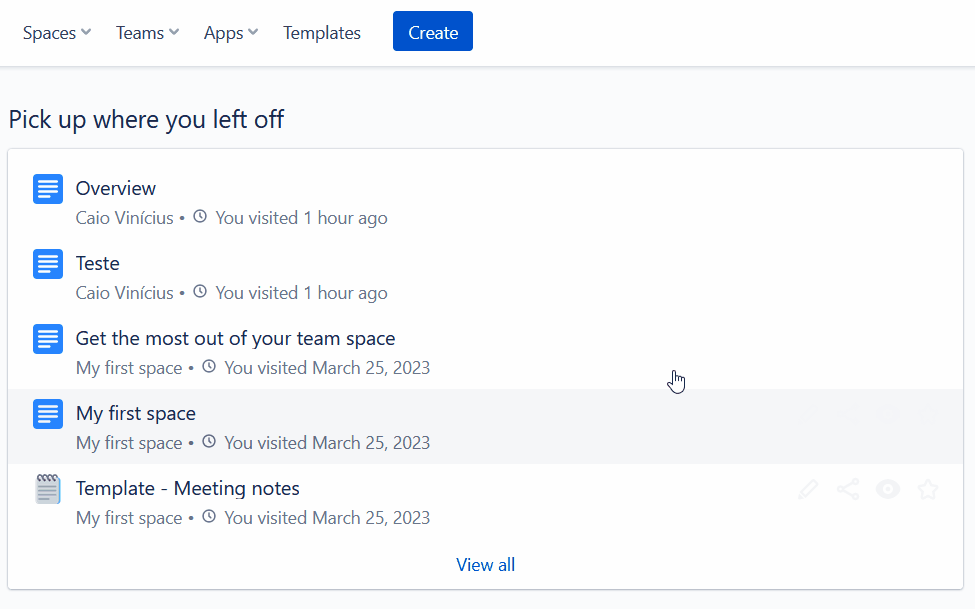
Criação pela árvore de páginas
Para a criação através da árvore de Páginas, primeiramente é necessário acessar o Espaço em que deseja adicionar a Página. Em seguida, ir até a área de árvore de Páginas e clicar dentro do + de acordo com onde deseja que a Página seja, com base nos conceitos de hierarquia de página.
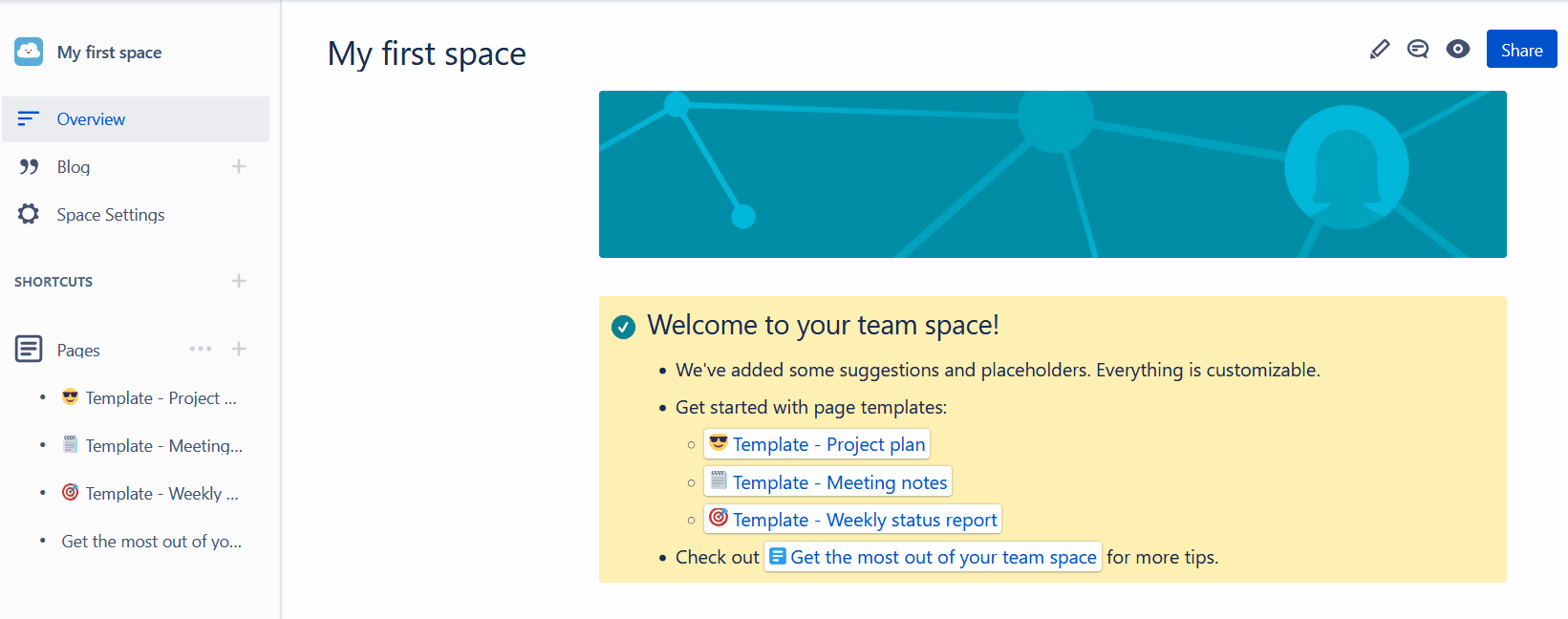
Editar uma Página
Logo após a criação de uma nova Página, é feito o acesso no modo de edição. Temos alguns botões específicos para esse modo de visualização. Veja a seguir a barra de edição:

Os botões apresentados na imagem acima são de comum conhecimento para todo editor de texto, portanto, não é necessário o detalhamento de cada item. Neste momento, é indicado explorar por conta própria cada um dos botões e suas funcionalidades. O texto segue o padrão Markdown, logo, é possível utilizar vários atalhos ao longo da digitação.
- Tipo do texto: normal, título 1, título 2, título 3, título 4, título 5 e título 6;
- Negrito;
- Itálico;
- Sublinhado;
- Tachado;
- Código;
- Sobrescrito;
- Subscrito;
- Alinhamento à esquerda;
- Alinhamento à direita;
- Alinhamento ao centro;
- Alteração de cor do texto;
- Lista de tópicos;
- Lista numerada;
- Indentação;
- Item de ação;
- Link;
- Imagem;
- Vídeo;
- Arquivo;
- Menção;
- Emoji;
- Tabela;
- Layout;
- Macros (será apresentado com mais detalhes em breve).
Exemplos:
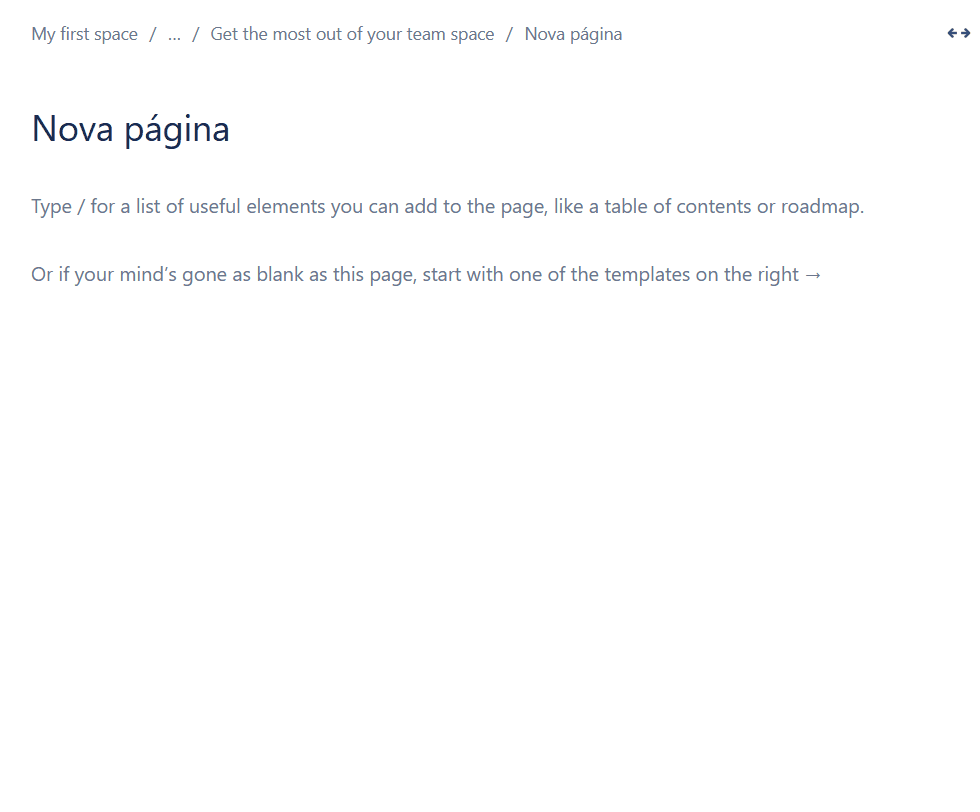
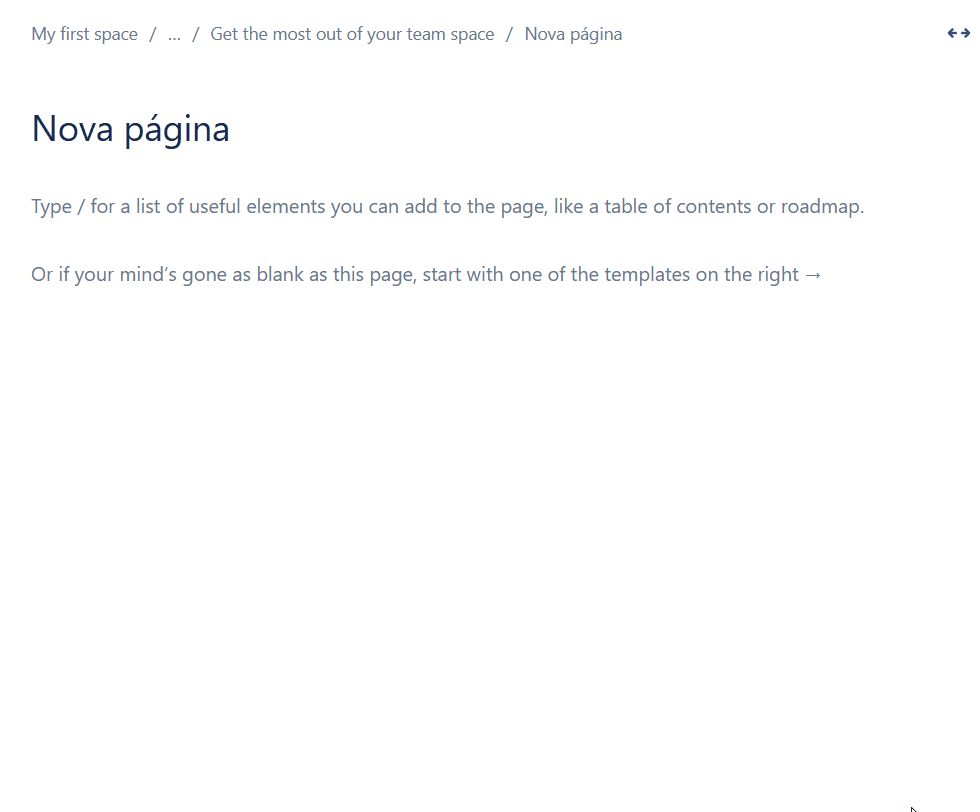
No canto superior direito aparecem os botões:

Um ponto muito positivo para o Confluence é o salvamento automático. Para cada alteração realizada, ele salva automaticamente. Dessa forma, se torna muito improvável a perda de qualquer informação ou edição na Página. Isso está indicado na imagem acima através da sinalização Saved.
Assim que uma Página é criada, ela é salva como um rascunho ou Draft e é possível encontrá-la facilmente.
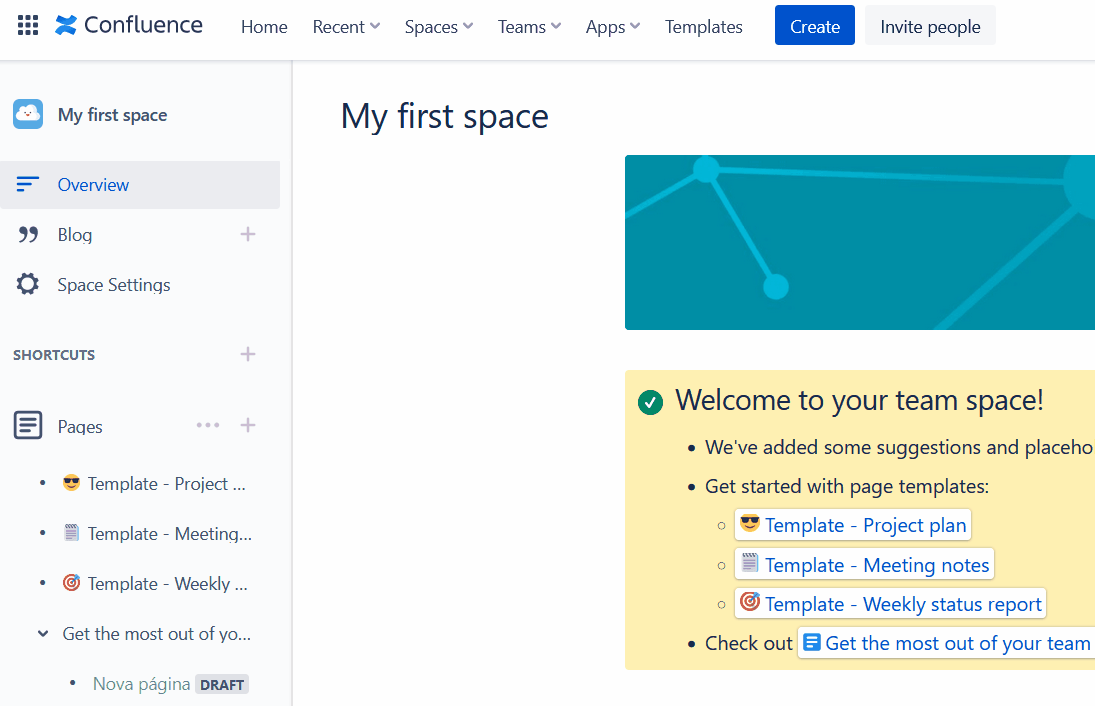
Templates
Ao criar uma nova Página, na parte da direita aparece um painel com opções de utilização de templates. Os templates servem para facilitar a criação de uma nova Página. Ele realiza o preenchimento prévio de diversas informações diferentes que variam de acordo com o propósito da Página.
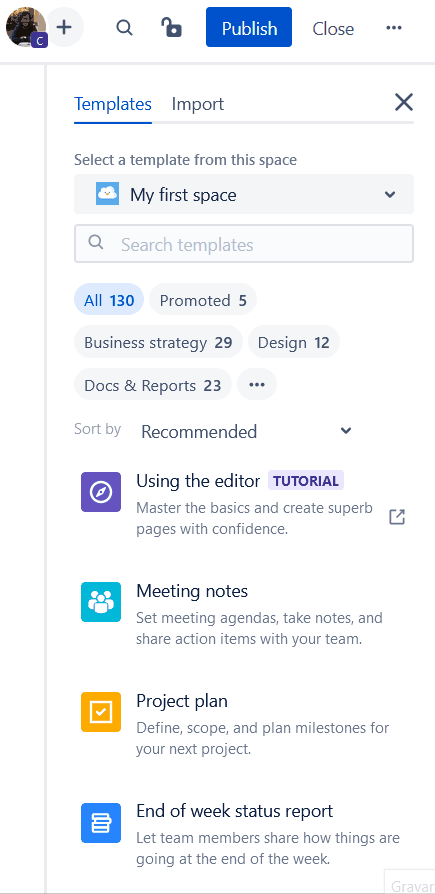
Todos os templates do Confluence estão neste link.
Uma outra forma de criar uma página utilizando templates é através da utilização do botão que fica no menu de navegação:
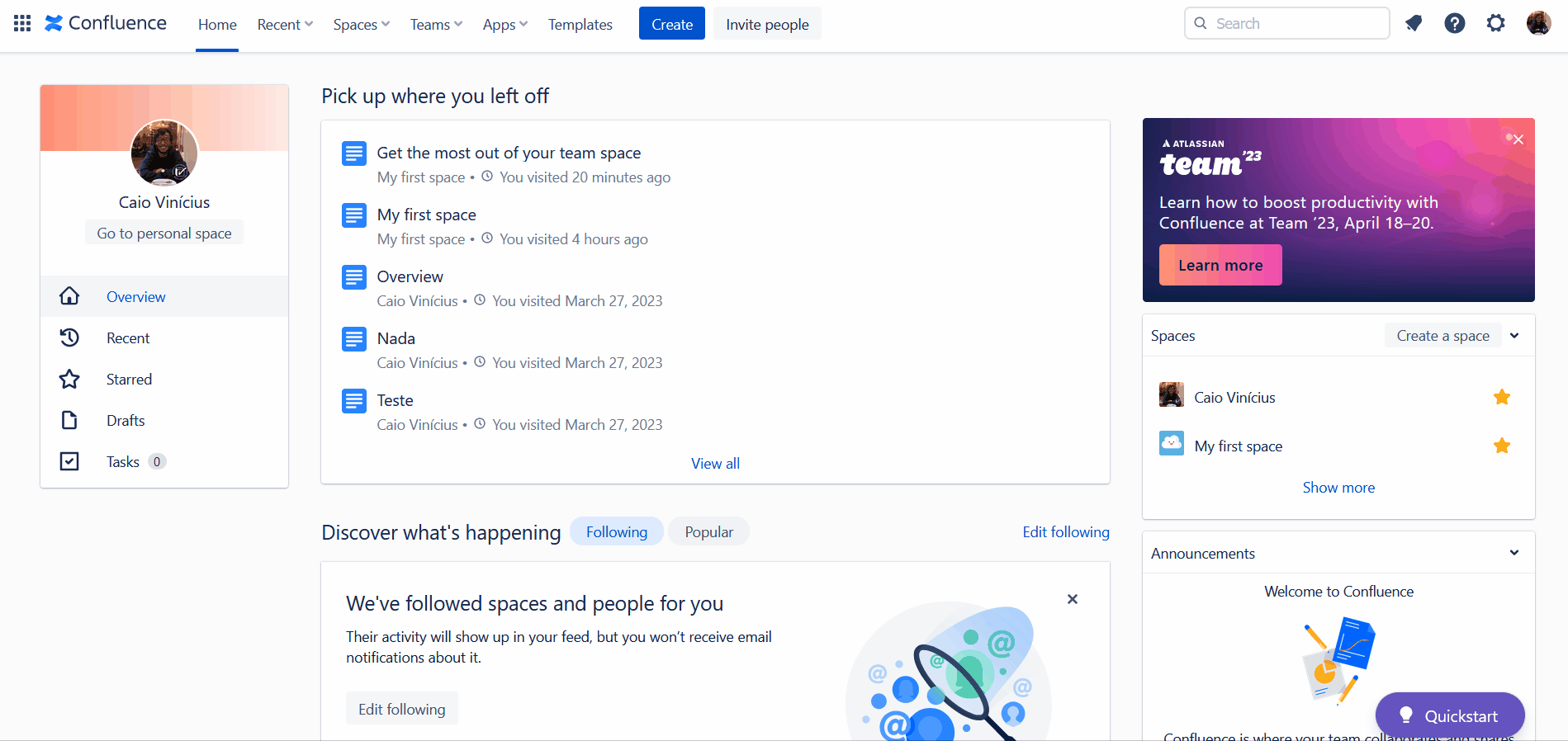
Macros
Macros são elementos dinâmicos que o Confluence possibilita para incrementar as Páginas. Para utilizá-lo, basta utilizar a tecla de atalho / que aparecerão diversas opções de utilização ou clicar no botão + na barra de edição.
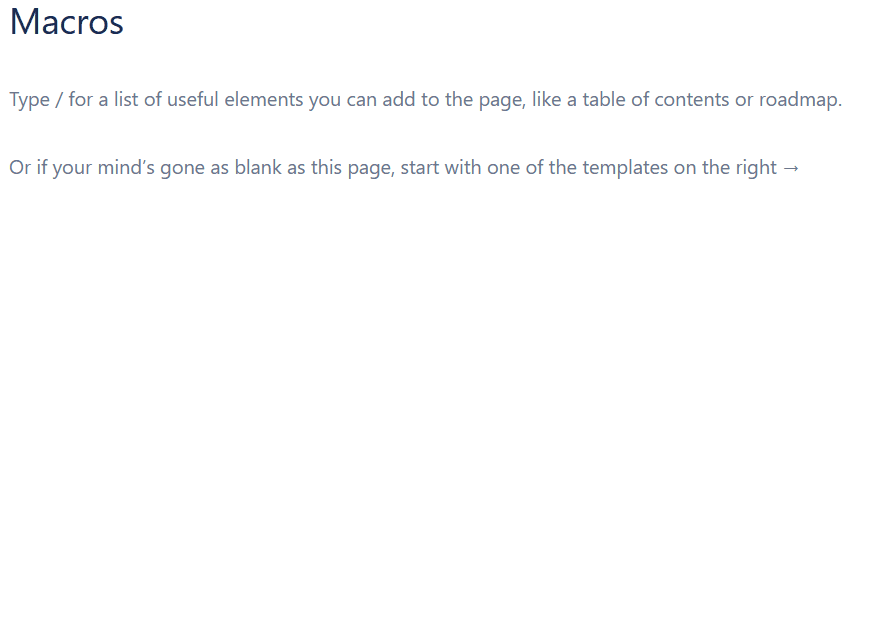
Publicar uma Página
Depois de finalizar toda a edição da Página, é o momento de publicá-la. Para isso, basta clicar no botão Publicar ou Publish.
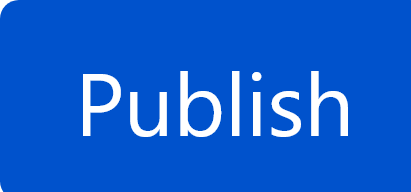
Ao publicarmos a Página pela primeira vez, é criada uma versão 1. Portanto, a cada publicação é possível se ter o controle do histórico da Página.
Ao clicarmos no botão ..., é possível escolher algumas formas de publicação:
- Publicar sem notificar os observadores da Página;
- Publicar com um comentário na versão;
- Agendar publicação;
- Publicar como Blog.
Antes de publicar, é possível pré-visualizar a Página, mostrando como ficará ao ser publicada.
Tecla de atalho: Ctrl + Shift + E
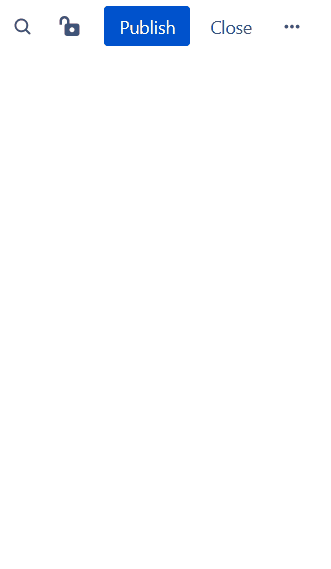
Página vs Blog
O Confluence apresenta dois conceitos, Página e Blog. Ambos são bem parecidos, mas possuem funções diferentes.
As Páginas são mais apropriadas para conteúdos mais densos, colaborativos, técnicos, de planejamento e armazenamento de ideias. São utilizadas com mais frequência do que os Blogs pela maioria dos usuários e adere ao conceito de hierarquia de Páginas que foi apresentado anteriormente.
Os Blogs são mais apropriados para conteúdos mais curtos, principalmente voltado para notícias, anúncios e atualizações. É comum utilizar para informar algo para toda a empresa utilizando o Confluence. Uma de suas principais diferenças é que são organizados seguindo uma ordem cronológica. Blogs não estão atrelados ao conceito de hierarquia que foi mencionado e que as Páginas utilizam.
Blogs fazem uso das mesmas formas de visualização, edição, publicação, e entre outros elementos ou funcionalidades que foram apresentados anteriormente.
Pesquisar Páginas
Por fim, no intuito de finalizar a apresentação de todas as funcionalidades essenciais para utilizar um ambiente de documentos no Confluence, existem várias formas de pesquisar por Páginas.
É possível navegar pelos lugares onde a Página aparecerá de maneira prática, como o que foi mostrado no caso dos rascunhos e também com a parte de Páginas recentes.
Também é possível pesquisar por siglas, palavras e frases utilizando a ferramenta de pesquisa integrada. Essa funcionalidade funciona de forma bem completa e íntegra, possibilitando três formas diferentes de elaborar uma pesquisa, sendo elas:
- Utilizando o termo exato.
- Utilizando operadores.
- Utilizando "coringas".
✅ O Confluence possui um fluxo excelente para o tratamento do conteúdo em texto, utilizando, de maneira transparente, vários mecanismos que facilitam no momento de encontrar algo.
É possível encontrar elementos de texto dentro de arquivos em anexo. Exemplo: Ao procurar por um termo que existe apenas em um PDF que está em anexo numa Página, o Confluence é capaz de trazer essa Página como resultado, informando que o conteúdo desejado está no anexo da dela.
Pesquisa exata
Forma mais básica de pesquisa, ao procurar por um termo específico desejado, o Confluence faz a checagem, verificando se existe o termo em alguma Página. Ele se encarrega de fazer os tratamentos de palavras com letras maiúsculas, minúsculas, mescladas e etc.
Pesquisa com operadores
Utiliza dos seguintes operadores para combinar tipos diferentes de pesquisa, seguindo o conceito lógico de cada operador:
- OR - Apresenta resultados que contém um dos dois termos.
Exemplo: Gato OU Cachorro
- AND - Apresenta resultados que contém ambos os termos.
Exemplo: Gato AND Cachorro
- NOT - Apresenta resultados que não contém o termo.
Exemplo: NOT Gato
É possível agrupar todos os operadores juntos. Exemplo:
NOT Papagaio AND (Gato OR Cachorro)
⚠️ Vale salientar que os operadores utilizam as devidas ordens de precedência:
1° - NOT
2° - AND
3° - OR
❗Para que o funcionamento da pesquisa ocorra conforme o esperado, indico que sejam utilizados os termos em inglês. Os operadores AND e OR funcionam em português com os respectivos E e OU, mas o operador NOT não funciona com o equivalente NÃO.
Para saber mais, acesse a seguinte documentação da Atlassian sobre a sintaxe de pesquisa no confluence.
Pesquisa com "coringas"
A pesquisa com "coringas" é bastante interessante quando não se sabe exatamente o termo que se deseja encontrar. São dois coringas que podem ser utilizados:
1) ? - Para substituir uma única letra desconhecida
Exemplo: El?
Traz resultados como 'Ele' e 'Ela'
2) * - Para substituir várias letras desconhecidas, sem limitação de quantidade
Exemplo: Prod*
Traz resultados como Produção, Produtos, Produtividade, etc.
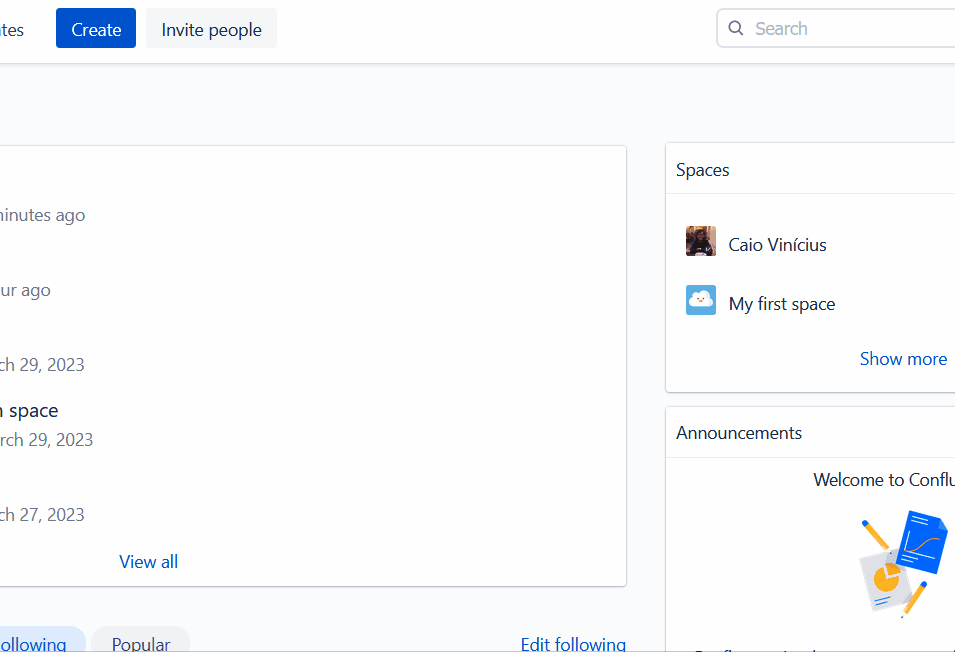
Pesquisa avançada
Para obter mais possibilidades e preferências no momento de filtrar por alguma Página ou informação, existe a parte de pesquisa avançada, que é possível acessar através de um botão na pesquisa simples:
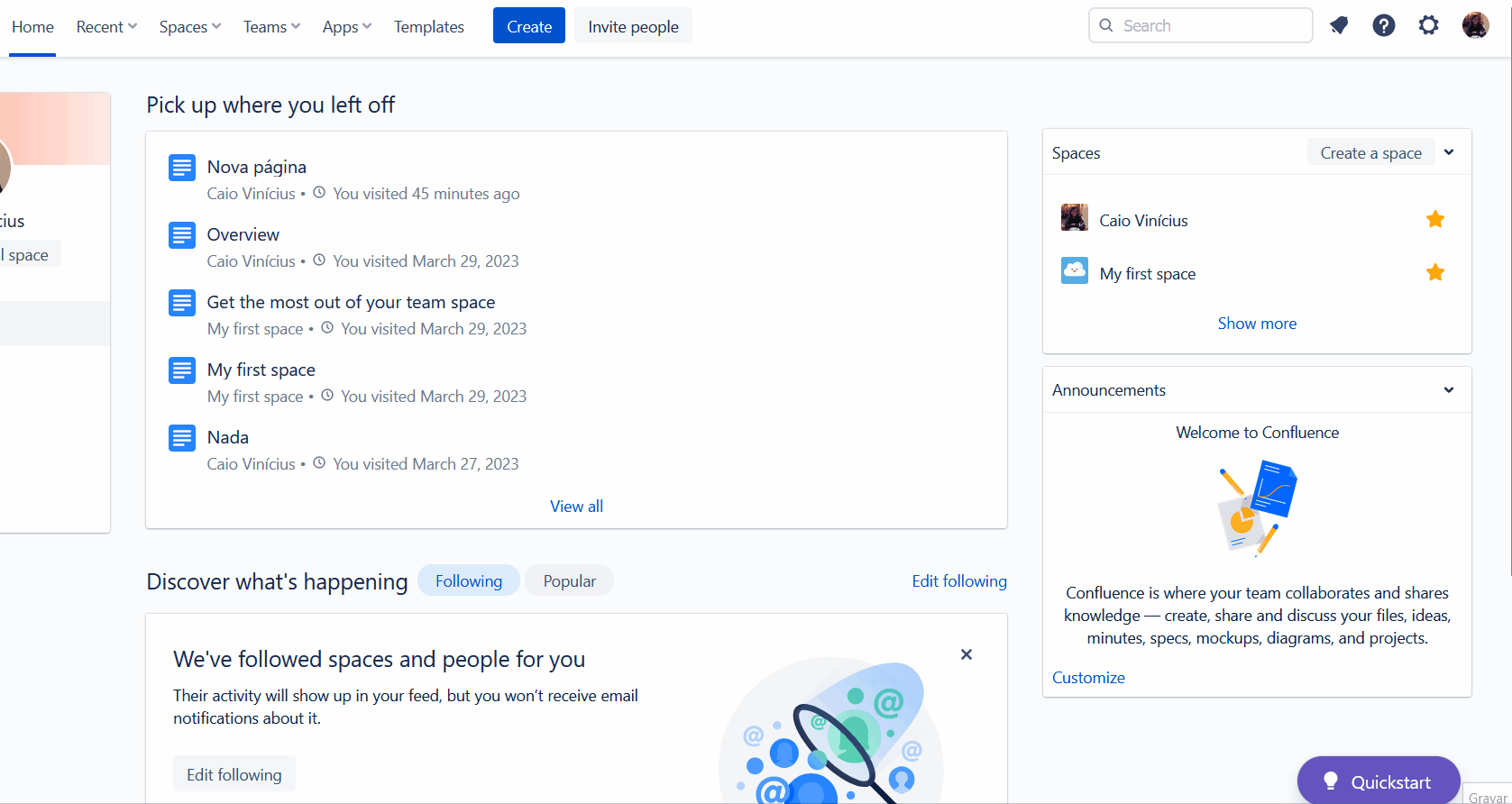

Conclusão
Ao terminar de ler este artigo, você já é completamente capaz de utilizar todos os recursos essenciais do Confluence. Te convido a criar um ambiente próprio seguindo a sua realidade pessoal/profissional e suas preferências de organização utilizando o que aprendeu sobre criação de Páginas, Espaços e hierarquia de Páginas.
Seguem dois exemplos que podem servir como ponto de partida para algumas ideias próprias:
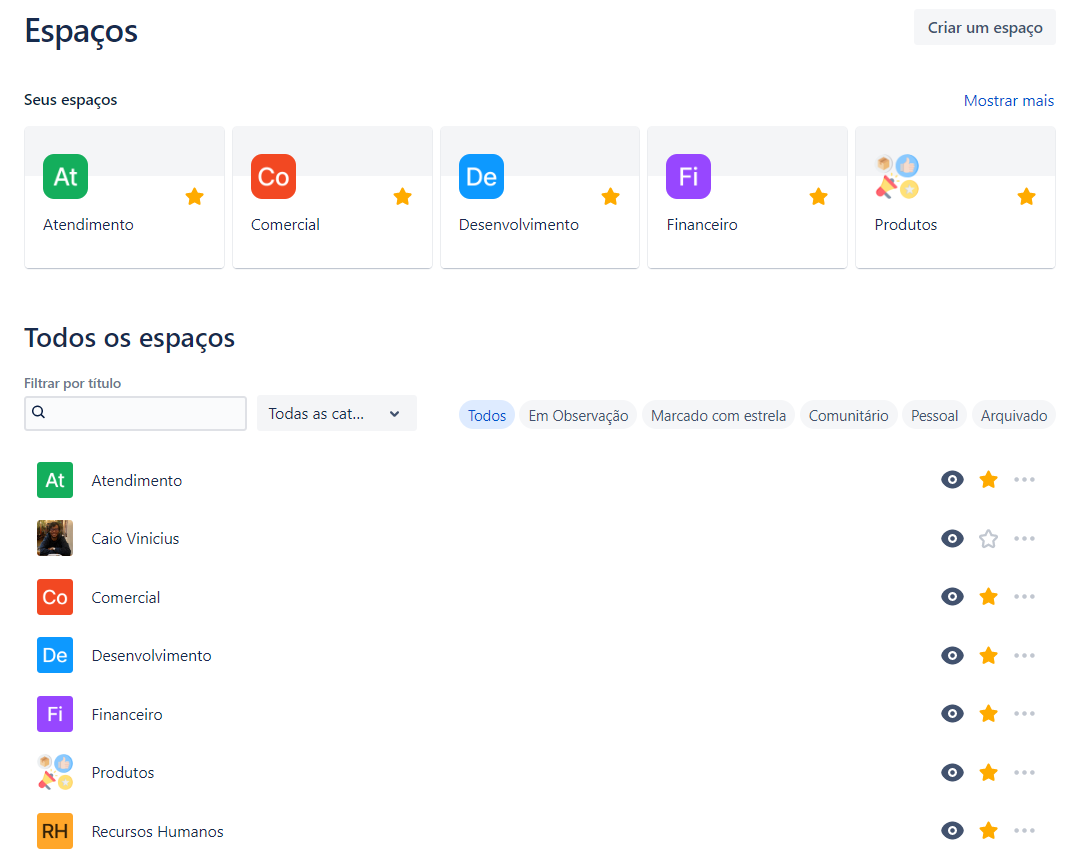
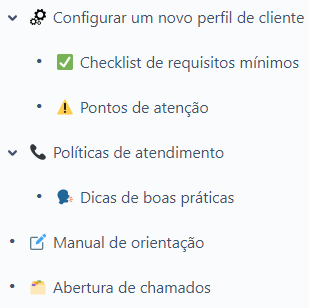
Uma boa alternativa ao Confluence é o Notion (que eu particularmente sou muito fã), deixo aqui duas sugestões de artigo: um sobre como criar um site pessoal e outra sobre como criar um currículo online, ambos usando o Notion.
Agradeço por chegar até aqui e te desejo sucesso nessa nova aventura utilizando o Confluence!
Segue meu contato e meu site em caso de alguma dúvida, necessidade ou sugestão:
Referências
- Certificação Confluence Fundamentals
- Silos de informação
- Silos de dados
- Flaticon
- Precedência de operadores lógicos
A Revelo Content Network acolhe todas as raças, etnias, nacionalidades, credos, gêneros, orientações, pontos de vista e ideologias, desde que promovam diversidade, equidade, inclusão e crescimento na carreira dos profissionais de tecnologia.
